
Maxim: It's Objective-C! This means it's C in the first place, with a header file based modularity, macro processing, etc. InfoQ: What were the major challenges in developing appCode ? Did you work with Apple in developing the IDE ?
#APPCODE SIMULATOR SOFTWARE#
So we see a great opportunity for JetBrains to bring its development tools expertise to this emerging market of developers, who know how a great software should look, who care about their productivity and code quality. But this is not the case when it comes to developers software, in our opinion. They're setting new interaction design quality standards. Maxim: We at JetBrains admire what Apple has done to desktop apps and more generally to a consumer targeted software. InfoQ: What drove the decision to develop appCode? InfoQ took the opportunity to ask JetBrains Maxim Shafirov about the new IDE: Tight version control systems integration (Subversion, Git, Perforce and CVS).On the fly code analysis and quick-fix suggestions.Debugger with breakpoints, variables, watches and evaluate expression.Integration with the standard Interface Builder.Opening and creating Xcode projects (including Xcode 4).
#APPCODE SIMULATOR FULL#
In the AppDelegate.The public Early Access Programm for the full featured Objective-C IDE " appCode" was announced today by JetBrains. Prepare the project for working with InjectionIII Place the InjectionIII application file to the Application folder and start the application.
#APPCODE SIMULATOR INSTALL#
Install and start InjectionIIIĭownload InjectionIII from AppStore or from GitHub (version 1.8 or later). To preview changes in SwiftUI layouts from AppCode, you can use the InjectionIII application. For more information, see Project tool window: To show and hide the Project tool window, press ⌘1. From here, you can navigate to necessary files, add and delete files and folders, exclude files from indexing or from Xcode project, add files to different targets, and so on. In the left part of the AppCode window, you see the Project tool window. In the Finder window that opens, select a directory where your project will be located.Ī new Swift project will be created and immediately opened in AppCode. Make sure that all checkboxes in the dialog are cleared as using tests or Core Data is outside the scope of this tutorial. Select Swift in the list of languages and SwiftUI in the User Interface field. The changes will appear in AppCode as soon as you apply them in Xcode. Just select File | Open Project in Xcode from the main menu and change the necessary settings there. You can also change your project settings in Xcode. If you need to change the project or organization name, bundle identifier, or other project settings, press ⌘ or select File | Project Settings from the main menu. Your project name and organization identifier together build a bundle identifier - an automatically generated string that will identify your application in the operating system. Organization Identifier: your company’s identifier in reverse-DNS format, for example, com.mycompany:.Organization Name: your or your company’s name.Product Name: your project name which will be also the name of your application.Select iOS | Application | Single View App and click Next: In the dialog that opens, you see a list of Xcode project templates. If you have another project open in AppCode at the moment, select File | New Project from the main menu. Launch AppCode and click New Project on the Welcome screen:
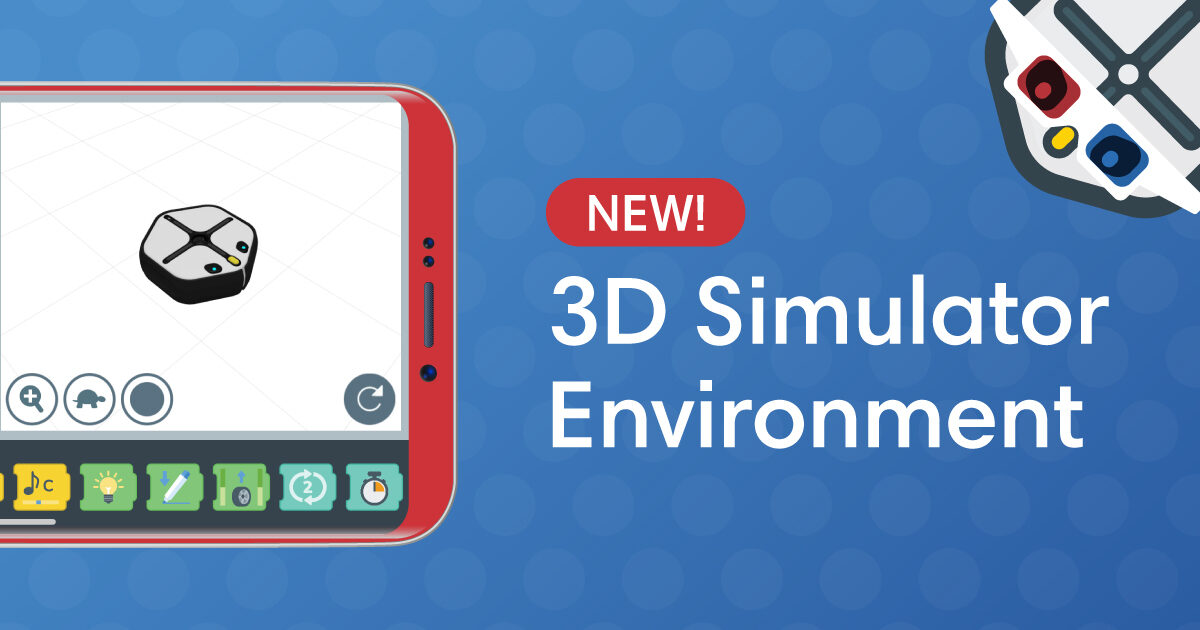
After you create a project in AppCode, you can open and edit it in Xcode and vice versa, and all the data will be synchronized. Projects created in AppCode are fully compatible with Xcode and use the same project model.


 0 kommentar(er)
0 kommentar(er)
